이제 간단한 구조를 만들었으니 하중을 넣을 차례인데요.
하중을 노드로 넣는 방식이 있고 보에다 넣는 방식이 있습니다.
우선 모델을 메쉬하겠습니다.
Design Layer에서 시작한 경우 Analysis Layer에 Element화를 하겠습니다. 한마디로 기존 설계 모형을 '굽는'것이라 생각하면 됩니다. 프로그램에서 분석 모형의 구축을 자동화하는 것을 말하는거에요.
1. Menu 명령을 사용하여 Model > Coordination Tools > Create Elements from Members를 사용하고 Members List를 all로 설정한 후 [OK]를 누릅니다

2. 다음 중 하나로 Analysis Layer로 전환합니다. 전환하기 위에서는 이전에도 설명드렸듯이 그래픽 창을 마우스 오른쪽 버튼으로 클릭하고 [Switch Layer]를 선택하거나, 키보드에서 숏컷 Ctrl+Alt+D를 눌러 전환할 수 있습니다.
Load Case 알아보기
로드 케이스란, 특정 하중 조건을 정의하는 데 사용되는 하중 세트라고 이해하시면 됩니다. 이 중에는 흔히 자중, 풍하중, 설하중, 등이 있겠죠? GSA에서는 원하는 하중을 구분하여 설정해줄 수 있습니다.
자중을 넣는 방법
1. Data Explorer(데이터 탐색기)창에서 에서 Loading(로딩)으로 들어간 다음 Gravity Loading(중력 로딩)을 클릭해줍니다.
2. 첫행의 첫 번째 칸을 클릭하고 Enter 키를 한 번 누르면 기본 행이 복사됩니다. 이렇게 하면 부재의 밀도와 부피를 기반으로 자중이 자동으로 계산됩니다.
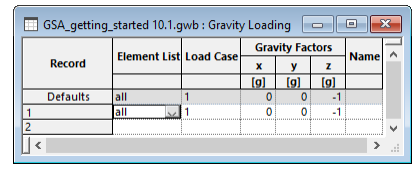
횡방향 하중을 특정 노드에 넣기
횡하중은 보통 노드를 이용해 넣는데요.
1. {0,0,4}에 위치한 노드를 선택하고 Ctrl+C를 눌러 노드를 복사합니다
2. Data explorer(데이터 탐색기) 창에서 Node Loads(노드 로드) 데이터 테이블을 엽니다(Loading(로딩) > Nodal Loading(노드 로드)에서 확인).
3. 첫행의 Nodes 셀을 선택하고 Ctrl+V를 눌러 선택한 노드를 셀에 붙여넣습니다.
4. Load case를 "2"로 설정하고, 방향을 x로 변경하고, value값을 2 kN로 입력해줍니다.
단위 kN에 없으면 데이터 옵션 도구 모음의 장치 단추를 클릭하여 단위를를 빠르게 변경할 수 있습니다.
5. 다음 행으로 이동하여 데이터를 입력한 다음 Nodal Loads 데이터 테이블을 닫습니다.
수직하중 넣기
1. Element Select(요소 선택) 도구 아이콘을 클릭해주세요. 마찬가지로 Ctrl+C를 선택하여 복사합니다.
2. Data 창에서 Beam Loads(보 하중) 데이터 테이블을 엽니다(로딩에서 확인).
3. Ctrl+V로 붙어넣기하여 선택한 빔을 첫행에 해당하는 셀에 붙여넣습니다.
4. Load Case를 2로 설정합니다.
5. Load의 Type을 Point로 변경합니다.
6. Load의 Position 1을 2 m로 변경합니다. 이 거리는 End 1에서 +ve 방향으로 측정됩니다.
7. Z 방향으로 Value of Load를 -5 kN로 입력해줍니다.
8. 다음 행으로 이동하여 데이터를 입력하고 데이터 테이블을 닫습니다.
참고로 하중을 넣을 때는 type에서 Member혹은 Element로 설정할 수 있는데, member로 하면 버그가 종종 생기더라고요. 그래서 "Element" 로 해주시면 더 좋습니다.
하중이 잘 넣어졌는지 그래픽 창에 확인하기
간혹가다 Design Layer에 하중이 안보일 때도 있으니, Analysis Layer우선 전환하는 것을 추천드립니다.
1. 로드 케이스를 L2로 변경합니다
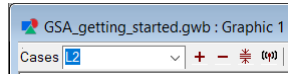
2. Loads diagram(하중 다이어그램) 아이콘을 클릭해주면 그래픽 창에 보라색 화살표로 표시됩니다.
* 만약 하중 방향이 이상하게 넣어진 것 같으면 다음과 같은 방식으로 고칠 수 있습니다
1. Label element x축 버튼을 클릭하여 빔과 기둥의 방향을 확인해줍니다. 그려진 요소 위에 작은 빨간 원뿔로 표시가 됩니다.
2. 요소 선택 모드로 변경하고 빔을 선택합니다.
3. Sculpt(조각) 메뉴에서 Flip Elements(요소 뒤집기)를 선택합니다. x축 화살표가 방향을 바꾸고 점이 바뀝니다
하중이 보의 다른 쪽 끝으로 이동합니다.
다음에는 어떻게 해석을 실행하는지에 대해 알아보겠습니다.
'Oasys GSA' 카테고리의 다른 글
| GSA 슬래브에 하중 넣기, 콘타로 표현하기 (0) | 2024.02.16 |
|---|---|
| GSA에서 재료 입히기 및 바닥판 슬래브 만들기 (0) | 2024.02.16 |
| GSA에서 해석 실행하기(Run Analysis) (0) | 2024.02.12 |
| GSA 모델 만들기 (0) | 2024.02.12 |
| OASYS GSA 10.1 들어가며 (0) | 2024.02.12 |



