지난번에 만들었던 슬래브에다 이제 하중 넣는 방법을 알아보겠습니다!
멤버 혹은 엘레멘트에 하중을 적용하거나 평면의 모든 엘레멘트에 그리드 하중을 적용할 수도 있습니다. 이 섹션에서는 멤버에 하중을 적용하는 방법을 설명합니다.
1. 멤버 List 정의하기
List란? 보다 더 간편히 작업하기 위해, 하나 또는 여러 엘레멘트에 특정 하중을 적용해야 할 때 사용됩니다. 일련의 List를 정의하기 위해 목록은 각 항목을 개별적으로 지정할 수도 있고 그룹, 속성, 등으로 묶어서 지정할 수도 있습니다. List는 이름별로 미리 정의하여 저장한 후 나중에 빔 하중 모듈 등에서 해당 이름으로 참조하거나, 해당 모듈 자체에서 직접 지정할 수도 있습니다.
1-1. 마찬가지로 Design Layer에서 작업을 시작할게요. Select members/elements 도구를 선택한 후 슬래브를 클릭해주세요.
1-2. 우클릭한 후 Save selection as list 를 눌러주세요. List의 이름을 입력한 후 저장해주고 닫아주세요.
참고로, 리스트는 Explorer pane > Data > General data > Lists로도 들어갈 수 있습니다.
2. 2D 멤버에 하중 넣기
2-1. Explorer pane > Data > Loading > 2D entity loading > Face loads 로 들어가주세요. 그리고 테이블의 첫번째 비어있는 행을 두번 클릭해서 wizard창을 열어주세요.
2-2. Type 드롭다운에서는 Member을 선택해주세요
2-3. List 드롭다운에서는 아까 만든 list를 선택해주세요.
2-4. Load Case는 3으로 설정해주세요.
2-5. 마지막으로 Direction이 z로 되어있는지 확인한 후 하중값을 입력하는 셀에다 "-5"를 입력해주세요.
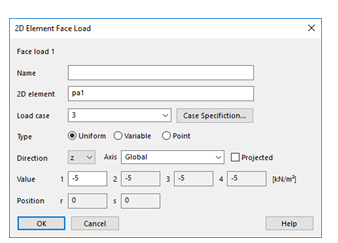
2-6. 다시 그래픽 창으로 돌아가서 Case 드롭다운에는 L3를 선택하고 하중 다이어그램 아이콘을 눌러주세요. 그럼 화살표 방향이 나타나 슬래브에 하중이 들어간 것을 확인할 수 있습니다.
3. 슬래브 변위를 콘타로 표현해보기
3-1. 우선 Explorer pane > Data > Tasks and cases > Analysis tasks 로 들어가서 타스크별 우클릭을 하여 지워주세요. 그리고 Analyze all을 눌러주세요. 그러면 정적 분석 작업이 다시 생성되고 새로운 로드 케이스가 모두 추가됩니다. 그래픽 창에서 키보드의 P를 입력하여 평면도 보기로 변경합니다.
3-2. 우측 속성 창에서 Contour 탭을 선택합니다:
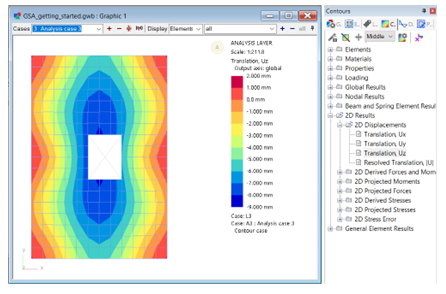
3-3. 2D Results 에 들어가면 변위를 볼 수 있는 여러 옵션들을 찾을 수 있습니다. 눌러보시면서 확인해주세요!
'Oasys GSA' 카테고리의 다른 글
| GSA에서 재료 입히기 및 바닥판 슬래브 만들기 (0) | 2024.02.16 |
|---|---|
| GSA에서 해석 실행하기(Run Analysis) (0) | 2024.02.12 |
| GSA에서 하중 넣기 (0) | 2024.02.12 |
| GSA 모델 만들기 (0) | 2024.02.12 |
| OASYS GSA 10.1 들어가며 (0) | 2024.02.12 |



