여태까지 기둥이나 보와 같은 1D 부재로 모델리을 해봤는데요. 이번에는 2D 멤버인 슬래브에 대해 알아보겠습니다.
다음은 2D 부재를 만들고 자동으로 메쉬하여 콘크리트 슬래브를 만드는 방법입니다:
- 콘크리트 단면 지정하기
- 콘크리트 기둥 만들
- 엔티티 복사해보기
- 2D 부재의 속성 정의하
- 간단한 슬래브 정의 및 수동으로 메쉬하
- 보이드로 슬래브 정의 및 자동 매싱 사용
- 메쉬에 콘크리트 속성 지정하기
1. 콘크리트 단면 정의하기
분석 및 디자인 레이어에서 다양한 재료 속성을 생성할 수 있습니다. 디자인용 코드 재료가 있는 경우 해당 재료에서 속성을 도출할 수 있습니다.기둥과 보에 사용할 섹션을 정의할 때 어떤 속성을 사용할지 설정할 수 있습니다. 그럼 600 x 600 직사각형 콘크리트 단면을 만드는 방법을 보드리겠습니다.
1-1. 데이터 패널에서 Properties > Section Library를 열어주세요
1-2. 첫 번째 줄을 두번 클릭하거나 Ctrl+W 로 Section Wizard를 열어주세요.
1-3. Name에 "600x600"을 입력합니다.
1-4. 재질을 콘크리트로 변경합니다.
1-5. Grade에서 이전에 정의한 grade를 선택하거나 "코드 자료 추가"를 클릭해서 적절한 Grade를 새로 생성합니다.
1-6. Analysis는 "from Grade"로 그대로 둡니다.
1-7. [Profile]을 클릭하고 Definition Method는 직사각형을 선택합니다.
1-8. [Next]를 클릭하고 Profile을 600 x 600mm로 정의합니다.
1-9. 또 [Next]를 클릭한 후 [Finish]를 눌러주세요.
1-10. 그럼 Profile field에 "STD R 600 600" 가 나타날겁니다. 옆에 사진에 단면 이미지도 형성되어있을텐데요. Definition을 직접 편집할 수도 있습니다.
2. 만들어놓은 기둥에 재료 입혀보기
시작하시기 전에 분석 결과가 삭제됐는지, deformation이 꺼져있는지, 그리고 디자인 레이어로 되어있는지 먼저 확인해주세요.
2-1. 요소 선택 모드로 변경하기 위해 "E"를 눌러주세요. 해당 아이콘을 클릭하셔도 됩니다. 2-2. 빔을 클릭하여 선택하고 [삭제]를 누릅니다.
2-3. 드래그하면서 기둥을 선택해주세요.
2-4. 오른쪽에 나타나는 요소 속성 창에 Property 드롭다운 목록에서 새로 만든 600x600 콘크리트 단면을 선택합니다.
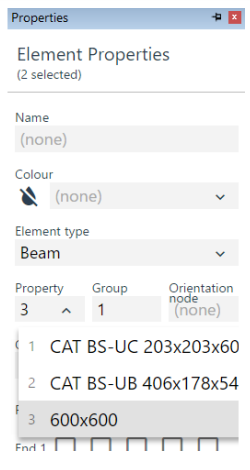
3. 콘크리트 기둥 복제하기
3-1. 기둥이 선택된 상태에서 이동/복사 버튼을 클릭하여 복제합니다. 요소 이동 또는 복사 대화 상자가 열릴텐데요
3-2. 옵션이 복사로 설정되어 있는지 확인해줍니다.
3-3. Number of Copes (복사본 수)를 2로 설정합니다.
3-4. Amount to shift (이동할 거리)를 Y 방향으로 8m로 설정합니다.
3-5. [OK]를 클릭하면 그래픽 창으로 돌아갑니다. 6개의 기둥이 생긴것을 볼 수 있을텐데요. 마우스 오른쪽 버튼으로 클릭하고 끌어서 뷰를 회전하여 검사합니다.
3-6. 우측 빔 아이콘 누르면 3D로도 볼 수 있습니다
4. 디자인 레이어에서 2D 멤버 만들기
Void (보이드)가 있는 슬래브를 만들고 2D 멤버를 사용하여 메쉬를 만드는 방법을 보여 줍니다. 이를 통해 복잡한 슬래브와 벽체을 만들고 메쉬할 수 있습니다. 우리가 다룰 내용은 다음과 같습니다.
- 지정된 고도에서 그리드 만들기
- 현재 그리드에 두 개의 2D 멤버 정의하기
- 부재 중 하나를 Void (보이드) 공간으로 나타내기
- 슬래브 자동 메쉬 지정하기
4-1. 지정된 고도에서 그리드 만들기
4-1-1. 그래픽 창으로 바꿔주세요
4-1-2. 디자인 레이어에 작업하고있는지 확인합니다(필요한 경우 Ctrl+Alt+삭제 키를 눌러 변경).
4-1-3. 우선 그리드 그리기 버튼을 클릭하여 현재 그리드에다 그려주세요
4-1-4. 기둥 상단의 노드 중 하나를 마우스 오른쪽 버튼으로 클릭하고 상황에 맞는 메뉴에서 "현재 그리드를 이것으로 설정" 옵션을 선택합니다. 새 그리드 평면을 만들 것인지 묻는 메시지가 표시됩니다. 여기서 [YES]를 클릭해주면 기둥 상단에서부터 그리드 면이 만들어진 것을 볼 수 있을겁니다.
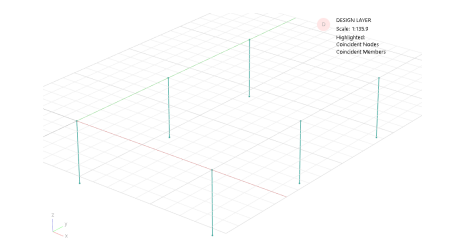
4-2. 2D 슬래브 그리기
4-2-1. 이제 워하는 슬래브 모양으로 그리드 평면에 그릴 수 있습니다. Add Entities 도구를 선택하고 오른 쪽 속성 창에 부재 속성을 2D 일반으로 설정합니다.
4-2-2. 슬래브의 첫 지점이 될 곳에 클릭한 다음 시계 방향 또는 시계 반대 방향으로 다른 모서리를 클릭합니다. 첫 번째 점을 다시 클릭하거나 키보드에서 Return 키를 눌러 완성합니다.
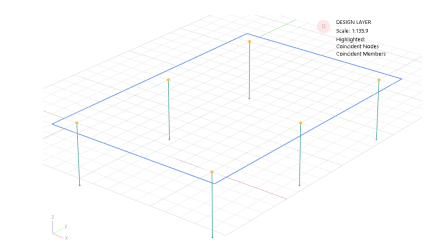
4-3. 슬래브 중앙에 Void를 만들기 위해 보이드 커터 부재 정의하기
4-3-1. 둘레를 만든 것과 동일한 방식으로 보이드 정의 부재를 생성하되, 다음을 수행합니다.
부재 유형을 2D 보이드 커터로 변경합니다. 만약 속성을 먼저 정하는걸 잊은 경우 , 해당 부재를 선택하고 속성 창에서 속성 창에서 멤버 유형을 변경해줄 수도 있습니다
4-4. 슬래브 자동메쉬하기
4-4-1. 1D 멤버를 메쉬했을 때 처럼 상단 메뉴에서 Coordination Tools 도구를 선택한 다음 Create Elements from Members를 클릭해주면 멤버가 여러 개의 쿼드 및 트라이앵글로 메쉬된 것을 볼 수 있습니다
5. 슬래브 속성 정해주기
1. 2D Properties를 눌러 속성 테이블을 열고 두 번 클릭하여 2D Property wizard로 들어갑니다

2. Type은 Shell, Material은 Concrete, 그리고 Grade 와 Analysis 값이 적절한지 확인해줍니다.
3. 슬래브의 두께를 250mm로 설정합니다. 여기서 계속 다음을 눌러 테이블을 닫아주세요
5. 슬래브 속성 확인하기
1. Element Data Table을 열어 쿼드 정의를 확인합니다. (빨간색으로 강조 표시된 속성은 정의되어 있지 않음을 나타내는거라 이전 단계에서 다시 값이 잘 맞게 들어갔는지 확인해주세면 됩니다)
6. 그래픽 창에서 element 데이터 확인
1. 그래픽 창으로 변경하여 빔 아이콘을 클릭한 후 모델의슬래브가 더 두꺼워졌는지 확인합니다. (다시 클릭하면 3D 뷰가 끌 수 있습니다)
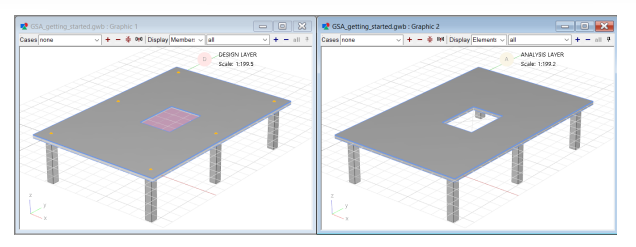
2. 우측에 Labels 로 들어가서 On Elements and Members > Element IDs 와 Add Property ID룰 눌러주세요. 그럼 아래와 같이 그래픽 창에서 추가된 Labels가 보이게 될겁니다.
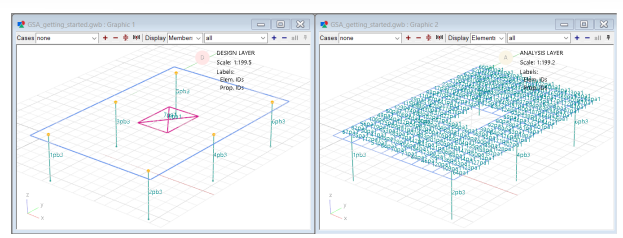
Analysis Material ID, Material Grade IDs 등을 선택해보시면서 재료값이 맞게 들어갔는지 확인해주세요.
6. Element Axis를 선택하여 슬래브의 z축(파란색 선)이 위쪽을 향하고 있는지 확인합니다. 그렇지 않은 Sculp메뉴에서 Flip Elements 명령을 사용하여 바로잡을 수 있습니다.
'Oasys GSA' 카테고리의 다른 글
| GSA 슬래브에 하중 넣기, 콘타로 표현하기 (0) | 2024.02.16 |
|---|---|
| GSA에서 해석 실행하기(Run Analysis) (0) | 2024.02.12 |
| GSA에서 하중 넣기 (0) | 2024.02.12 |
| GSA 모델 만들기 (0) | 2024.02.12 |
| OASYS GSA 10.1 들어가며 (0) | 2024.02.12 |



