지난 포스팅에는 노드 하중과 포인트 하중으로 로드 케이스를 만들었습니다. 이제 정적 해석 (Static Analysis) 및 동적해석(Dynamic Analysis) 를 돌려 결과를 표나 그래픽 창에서 확인하는 것까지 설명드리겠습니다.
동적 해석과 정적 해석은 구조물의 행동을 이해하는 데 사용되는 두 가지 주요 분석 방법입니다. 주요 차이점은 다음과 같습니다:
- 정적 해석:
- 정적 해석은 구조물에 작용하는 고정된 부하 상태를 고려합니다.
- 하중은 시간에 따라 변하지 않으며, 구조물이 정지된 상태에서만 고려됩니다.
- 정적 해석은 주로 구조물의 안정성 및 하중 배치를 평가하는 데 사용됩니다.
- 동적 해석:
- 동적 해석은 시간에 따라 변하는 부하를 고려합니다. 이는 주로 외부에서 발생하는 강제진동이나 지진 등의 효과를 의미합니다.
- 구조물이 정지된 상태뿐만 아니라 움직이는 상태에서도 고려됩니다.
- 동적 해석은 주로 구조물의 진동 특성 및 지진 반응과 같은 동적 현상을 이해하는 데 사용됩니다.
해석을 돌리기 전에는 무조건 Design Layer에 만든 모델을 '구웠는지' 확인합니다. 지난 시간에 배웠던 create element from memebrs 를 말하는건데요. 이렇게 구워야 모델이 돌아간다는 점 명심해주세요.
참고로 GSA의 디폴트 분석 옵션은 정적 분석입니다. 해석 실행 아이콘을 누르면 자동으로 정적 분석에 대한 analysis task하나가 만들어지고 각 로드 케이스에 해당하는 analysis case가 따로 생성됩니다. 결과는 Analysis case에 저장됩니다. (즉, 이 말은 다른 load case로 설정하면 아무것도 나타나지 않을 수 있다는 점!). 일반적으로 정적 분석의 경우 변위, 힘, 모멘트 등이 있습니다.
- 우선 Analyze All(모두 분석) 아이콘을 누릅니다. 리포트 창이 자동으로 뜨게 되고 방금 실행한 분석에 대한 정보가 표시됩니다. 이 정보는 Report 창에도 표시되지 나가기를 잘못 누르셨다면 report창으로 들어가시면 됩니다.
- Graphics 창에서 케이스를 Analysis case로 설정하여 결과를 확인해주세요.

- 변형의 모양을 보고싶다면 우측 창에 있는 deformation icon을 눌러주시면 됩니다.
- 모멘트 다이어그램, 전단력다이어그램, 변형 다이어그램 등 주요 다이어그램은 상단 toolbar에 보실 수 있겠습니다.

- 기타 다이어그램 옵션들을 보기 위해서는 우측 창에 diagrams 탭을 눌러주세요.
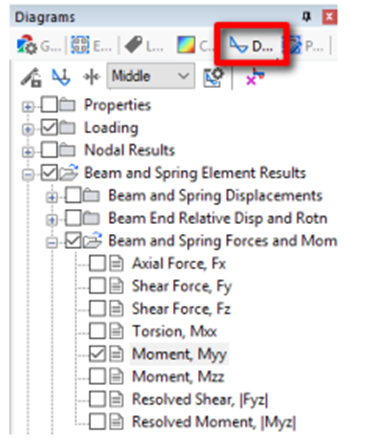
결과를 데이터 테이블로 보기
- Output Explorer 탭 선택

- Beam and Spring Elements Results를 클릭해 줍니다.
- Beam and Spring Forces and Moments를 선택하여 축력과 모멘트 값들을 정리한 표를 확인합니다.
- Element 3에 대한 결과 값을 보기 위해 상단에 있는 디스플레이 드롭다운 목록에서 Elements를 선택하고 3을 입력합니다.
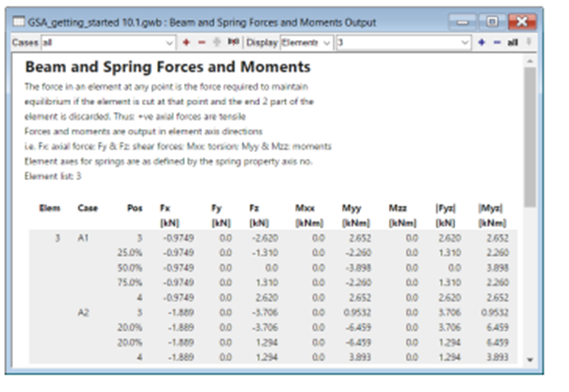
Element에 지정된 숫자를 어떻게 알 수 있는지 궁금하실 수 있는데요. Analysis Layer에서 특정 element를 누르시면 해당 element에 대한 정보가 우측 창에도 나타나며, 하단 message 창에도 나옵니다.
보다 더 복잡한 해석 돌리기
위에는 우리가 간단한 정적 해석 (static analysis)을 돌려봤는데요. 만약 동적해석과 같은 더욱 복잡한 해석을 실행하려면 해당되는 분석 매개변수를 설정해야 합니다. 측히 건축물의 주기를 산정할 일이 많으니, 예시로 모달 동적 해석을 돌려보겠습니다.
1. Data explorer 창에서 Tasks and Case항목을 열고 Analysis Tasks를 클릭합니다.
2. New Analysis Task(새 분석 작업)를 선택합니다. 그러면 Analysis Wizard가 열립니다.
3. Modal옵션을 선택하여 Modal Analysis(모달 분석)를 제어하는 파라미터를 정의하고 다음을 선택합니다.
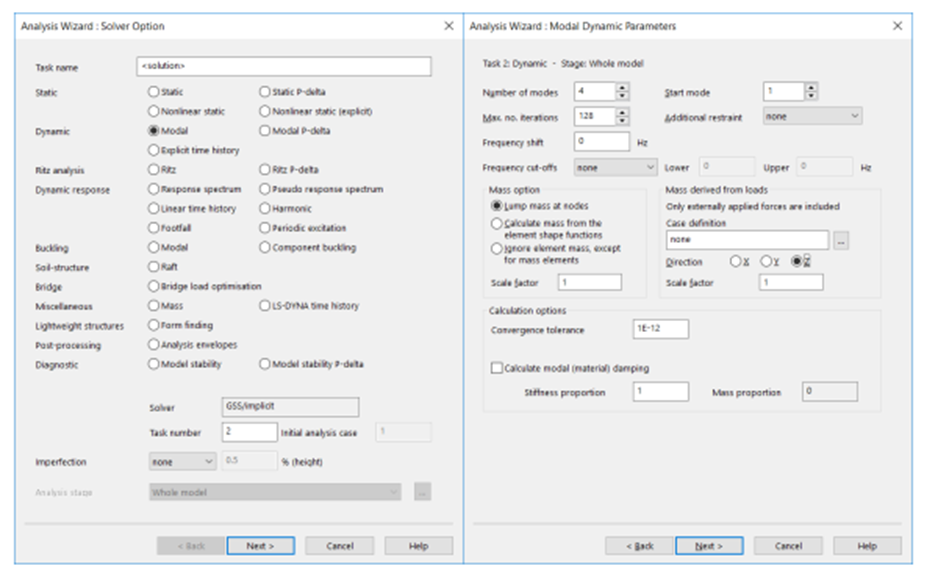
4. 모드 수를 4로 설정하되 다른 파라미터는 변경하지 않고 다음으로 설정합니다. 이제 모드 분석을 설정했으므로 마침을(Finish)할 수 있으며 GSA에서 동적 분석을 실행합니다.
5. 그래픽 창으로 변경하고 "모드"라고 표시된 분석 사례 중 하나를 선택한 후 변형 아이콘을 클릭하여 변형된 모양을 보여줍니다. 모드 모양을 애니메이션 화하려면 변형 아이콘 밑에 있는 비디오 아이콘을 클릭해 주세요. 구조물을 정사각형으로 보고 모드 방향이 멀리 떨어져 있으면 변형된 모양이 보이지 않을 수 있습니다. 보기를 회전하거나 Isometric(등각도) 또는 Perspective 뷰로 보시는 것을 추천드립니다.
6. 결과는 마찬가지로 output 창에 들어가서 Global results를 선택해 주신 후 dynamic summary로 들어가면 주기 정보도 보실 수 있습니다.
참고로 우리가 만든 모델은 단순해서 모드 수를 4로 해도 무방하지만, 더욱 복잡한 형태를 갖을수록 더 많은 모드 수가 필요하겠죠?
결과 지우기 및 모델 편집하기
모델을 다시 수정하거나 편집하고 싶으면 우선 해석 결과를 지워야합니다. 상단에 Delete Analysis 아이콘을 누르면 해석 결과를 지울 수 있습니다.
'Oasys GSA' 카테고리의 다른 글
| GSA 슬래브에 하중 넣기, 콘타로 표현하기 (0) | 2024.02.16 |
|---|---|
| GSA에서 재료 입히기 및 바닥판 슬래브 만들기 (0) | 2024.02.16 |
| GSA에서 하중 넣기 (0) | 2024.02.12 |
| GSA 모델 만들기 (0) | 2024.02.12 |
| OASYS GSA 10.1 들어가며 (0) | 2024.02.12 |



